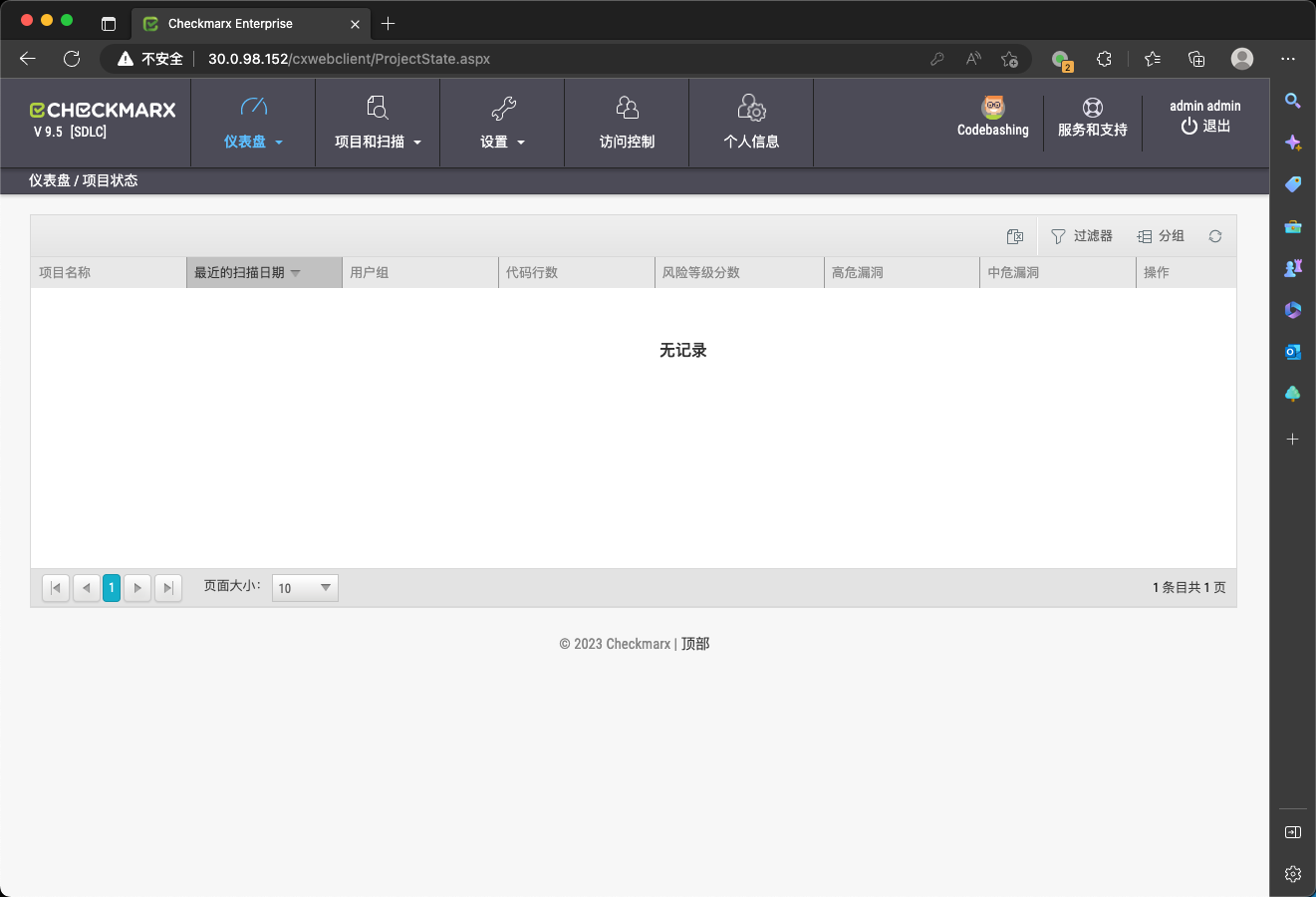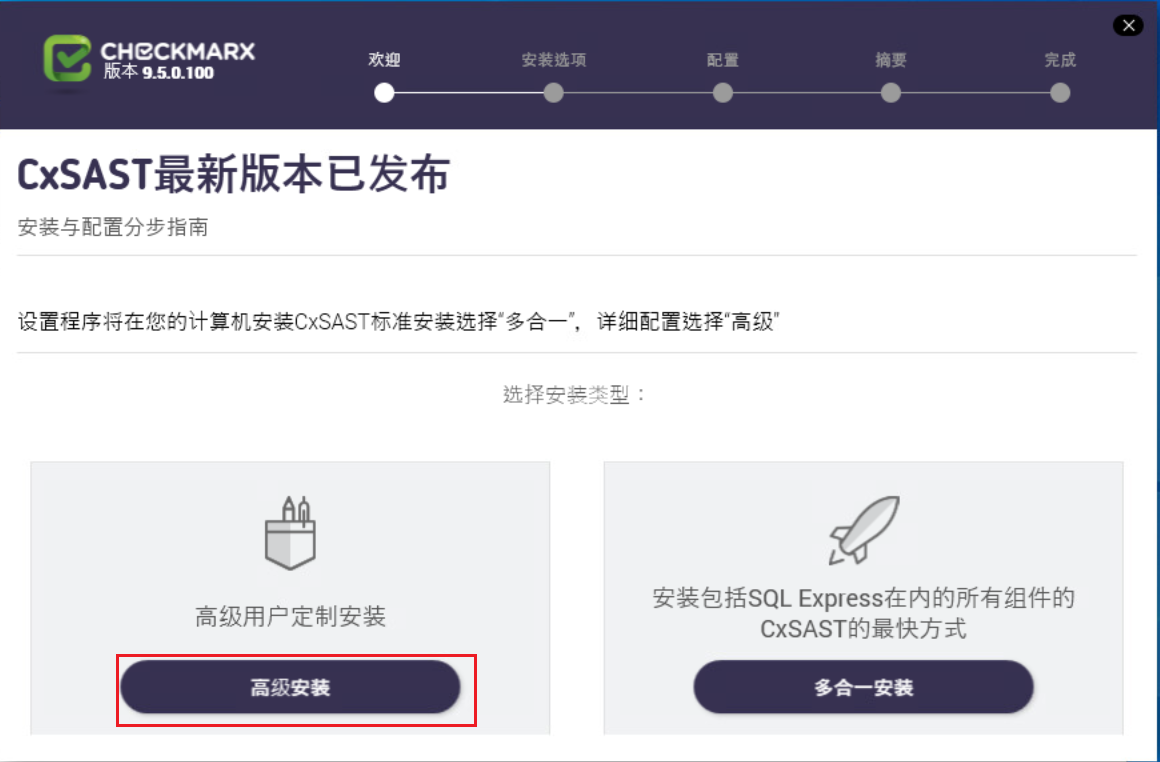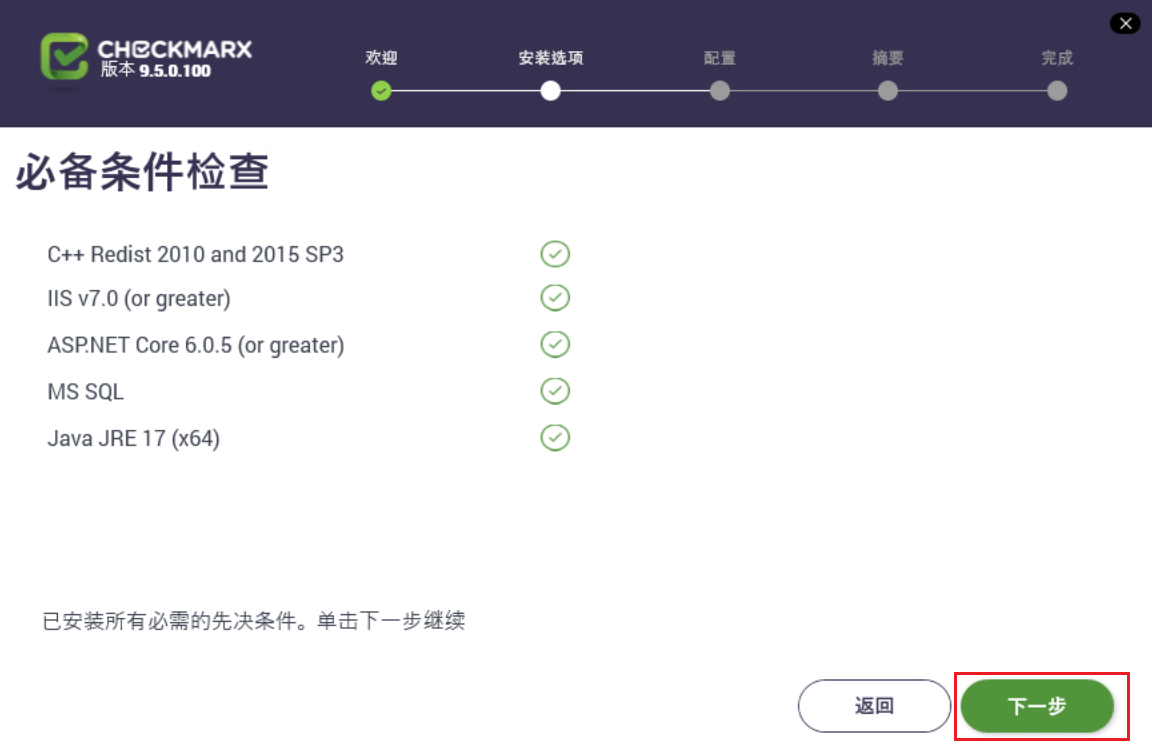CheckMarx 安装及破解
在安装Checkmarx的过程中遇到一点小坑,遂吧整个安装过程记录下来
文件下载
直接访问此处连接进行下载 https://bbs.kanxue.com/thread-274013.htm
文件结构
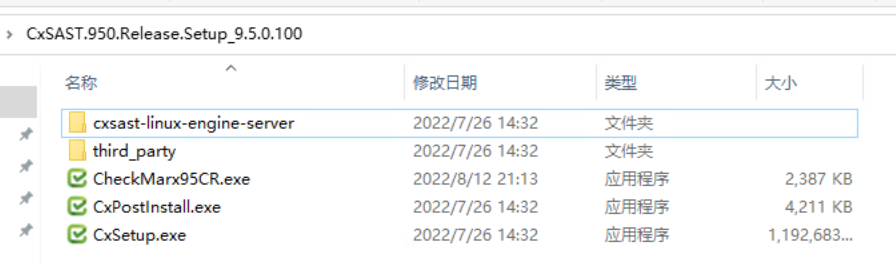
CheckMarx95CR.exe为破解工具,其余文件为原版安装程序包
环境要求
本人使用Windows Server 2022,配置为8 Core / 16G RAM / 40G HDD进行测试安装,使用的账户为Administrator
所有环境需要的安装包均在third_party文件夹中
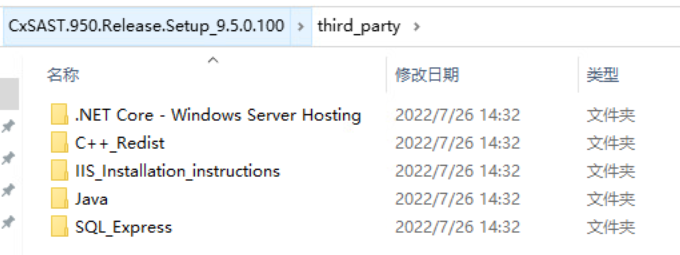
VC++ 2010-2015运行库
依次安装C++Redist文件夹中的VC_redist.x64.exe和vcredist_x64.exe
IIS 7.0+
在Windows Server的服务器管理器中启用Web服务器(IIS)角色,无需任何配置
具体过程可参考此链接https://help.aliyun.com/document_detail/464760.html
ASP.NET Core 6.0.5
安装位于.NET Core - Windows Server Hosting文件夹中的dotnet-hosting-6.0.5-win.exe
安装完成后如依然检测不到,需要关闭安装程序后重新打开然后进行检测
MSSQL
个人使用建议安装MSSQL Express,如在CI/CD场景使用建议安装正式的SQL SERVER
安装位于SQL_Express文件夹中的SQL2019-SSEI-Expr.exe,需要注意安装过程需要全程联网,选择基本安装,之后一路下一步
MSSQL安装完成后建议一并安装SQL Server Management Studio (SSMS),访问https://aka.ms/ssmsfullsetup来下载最新版
使用SSMS开启SQL Server账户认证,即启用sa账户,具体过程可参考https://blog.csdn.net/u010476739/article/details/107393044
后续CheckMarx将使用sa账户与数据库进行连接
JRE 17
将Java文件夹中的JRE_17.0.3.zip解压后放置于C盘根目录即可,如图所示
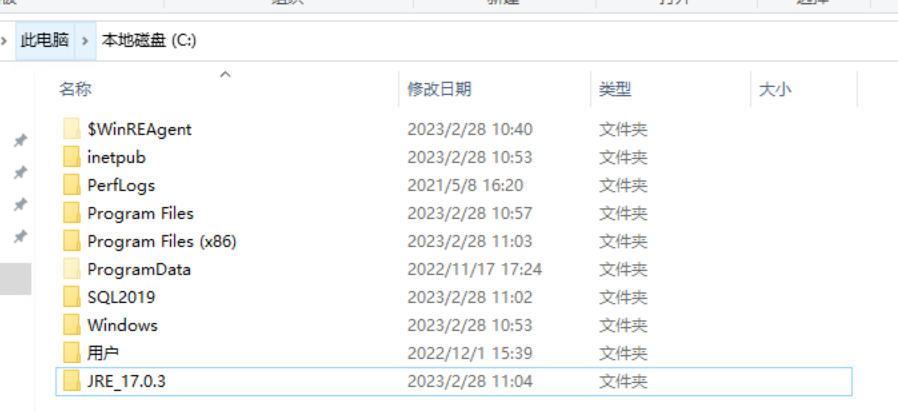
之后点击浏览,选择C:\JRE_17.0.3目录,然后点击重新检查必要条件
Step By Step安装过程
双击
CxSetup.exe开始安装程序执行后显示如下图界面,选择
高级安装![]()
勾选
我接受许可协议中的条款,然后点击下一步![]()
如图进行组件选择,然后点击下一步
![]()
在安装CheckMarx中会检查运行环境,请参照上文
环境要求节![]()
所有的依赖组件安装完毕后,点击重新检查必要条件,确保所有组件均为安装,如下图所示,即可进行下一步
![]()
填写数据库连接信息,在上文的MSSQL安装环节,开启了MSSQL的sa账户,所以此处直接使用sa账户进行
测试连接,测试成功后直接点击下一步![]()
Message Broker按照默认配置直接
下一步![]()
服务账户设置选择
Network Service账户,然后点击测试用户账户,测试成功后直接点击下一步![]()
Engine无须进行任何配置,直接下一步即可
![]()
许可证这里选择
请求新的许可证,然后点击下一步![]()
最终安装确认
![]()
开始安装
![]()
安装完成
![]()
破解
首先确保CheckMarx所有服务均在正常运行,在服务中查看服务运行状态
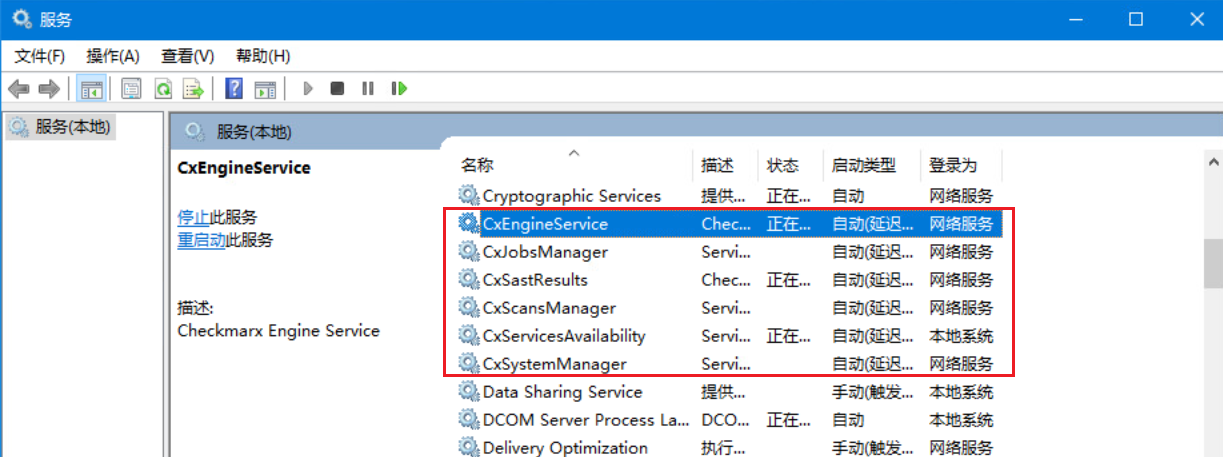
之后运行CheckMarx95CR.exe,直接点击Crack' IT进行破解,如下图即为破解完成
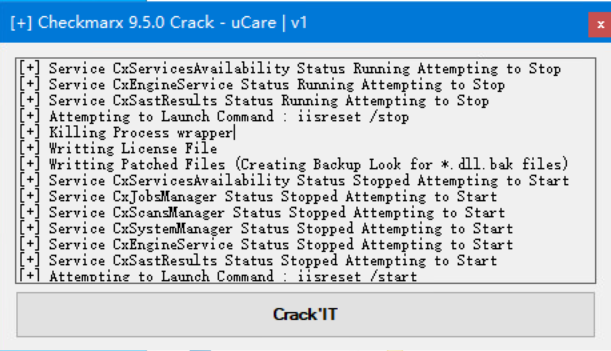
破解完成后再次查看服务,确保框选的服务均为正在运行即可
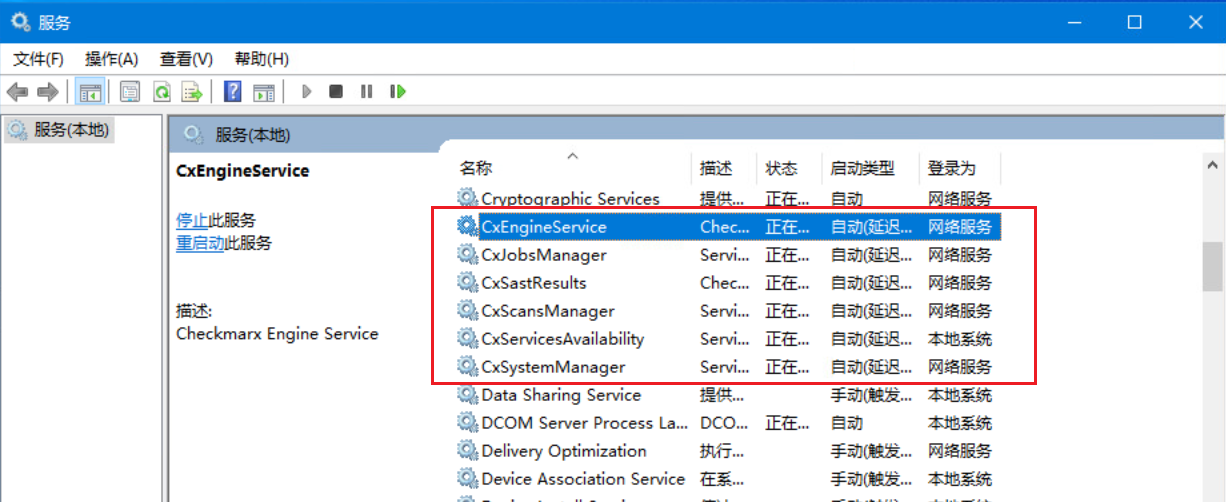
在登录后也可以查看授权状态
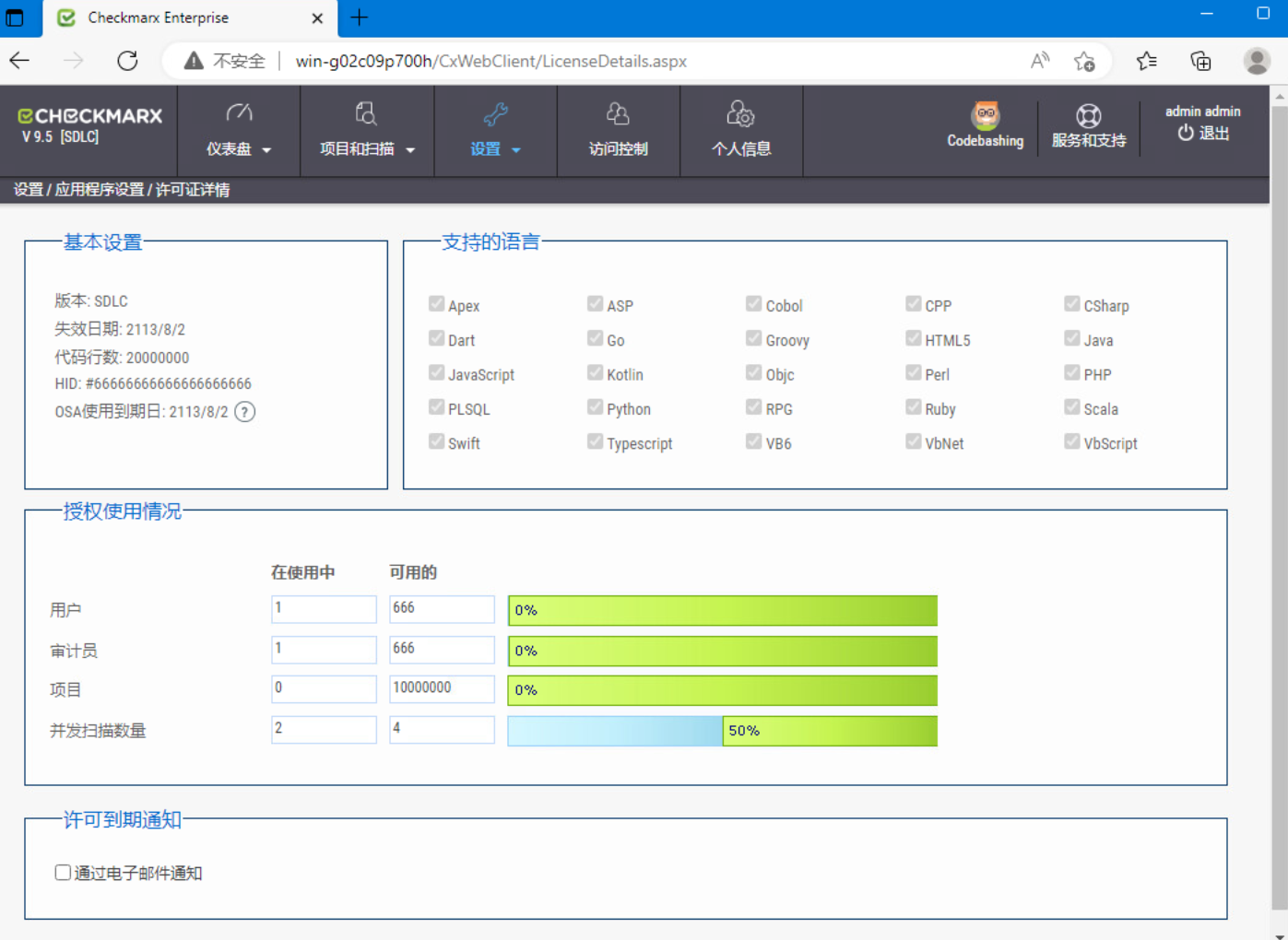
配置
设置登录账号密码
双击桌面的Checkmarx Portal图标,将会打开浏览器,进行初始账号密码设置
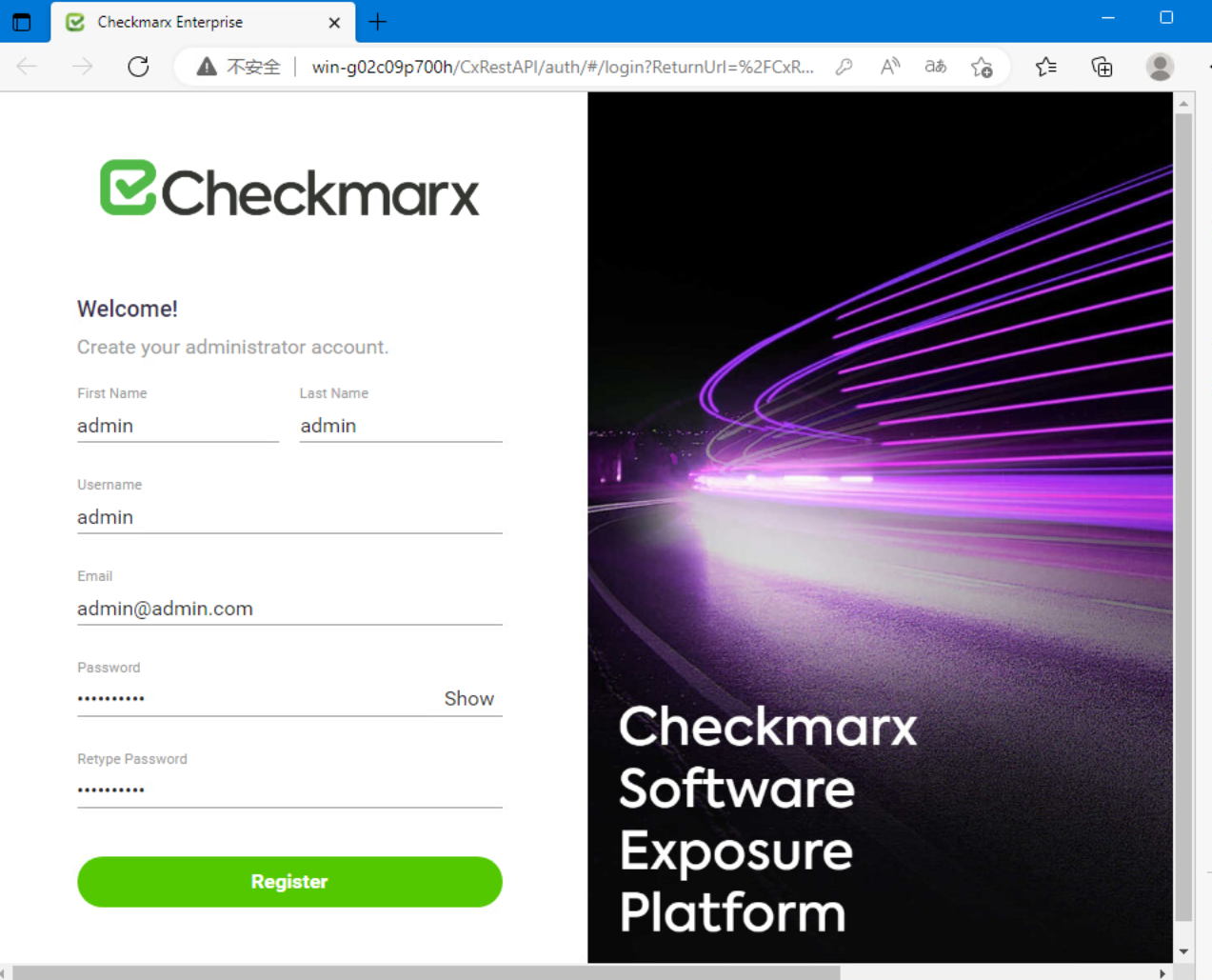
完成后直接使用刚才设置的账号密码登录即可
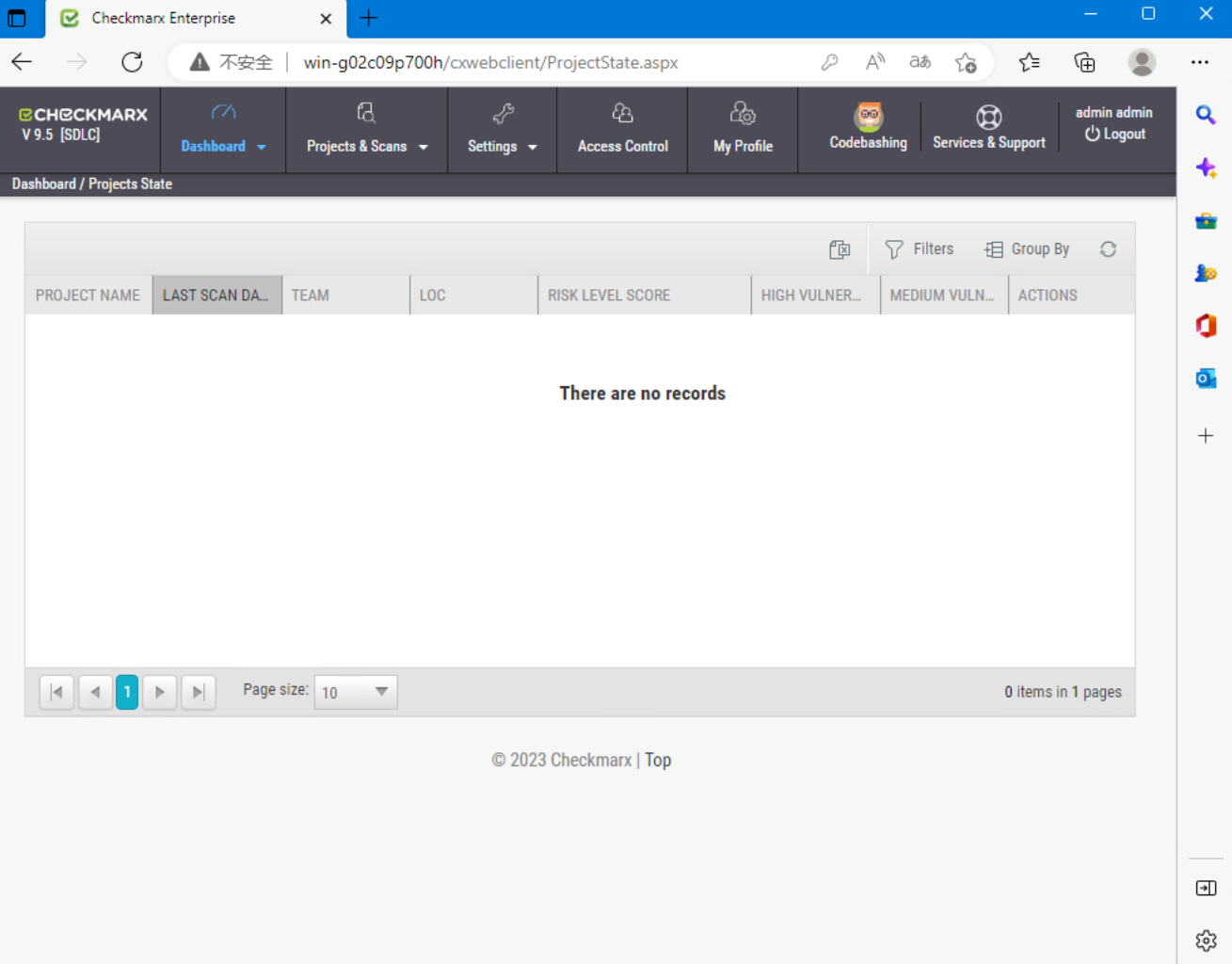
修改为中文
登录后点击
My Profile![]()
Locale选择Chinese(Simplified, China), 中文(中国),然后点击SAVE保存![]()
退出Checkmarx,然后重新登陆,之后界面即显示为中文
![]()
修改访问域名/IP
CheckMarx安装完成后,当使用IP/域名访问时候会自动跳转至主机名访问,会影响非本机访问,所以需要按需修改访问域名/IP
双击安装目录中的CxPostInstall.exe来修改访问IP
程序执行后修改CxSAST Application URI为实际需要访问的域名/IP,如使用域名访问,请确保域名已经完成A记录指向,然后点击Next
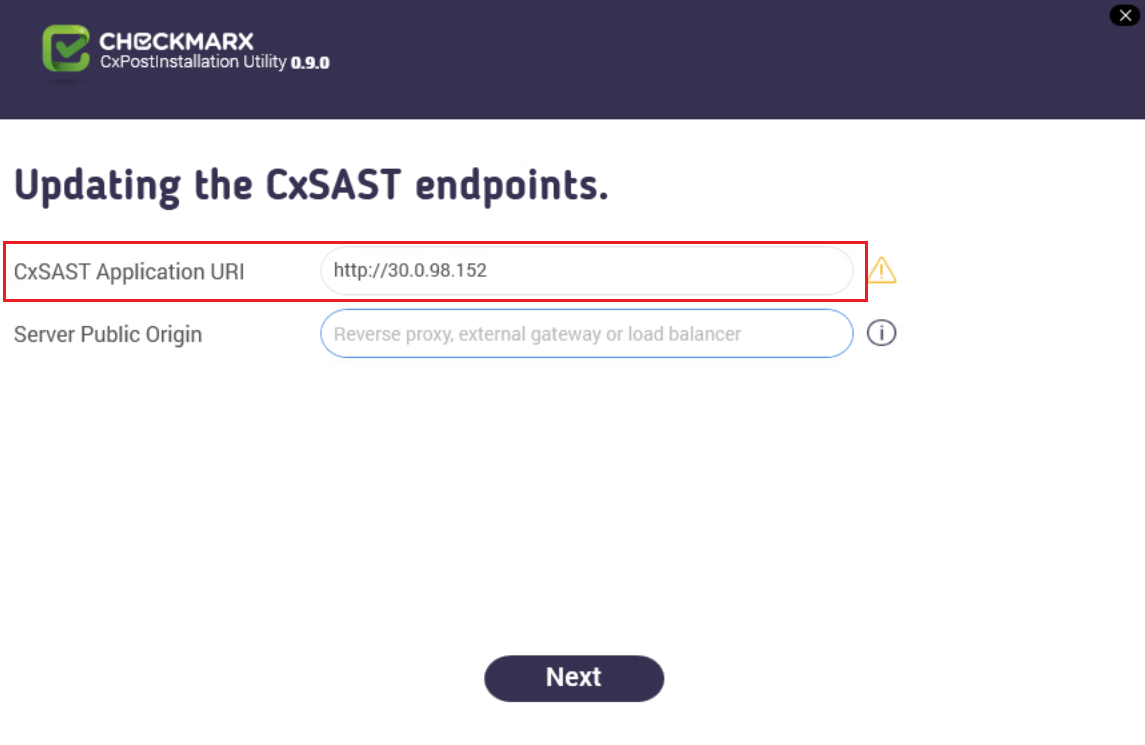
确认配置,其中具体使用IP或是域名可按需进行调整,之后点击Update更新配置
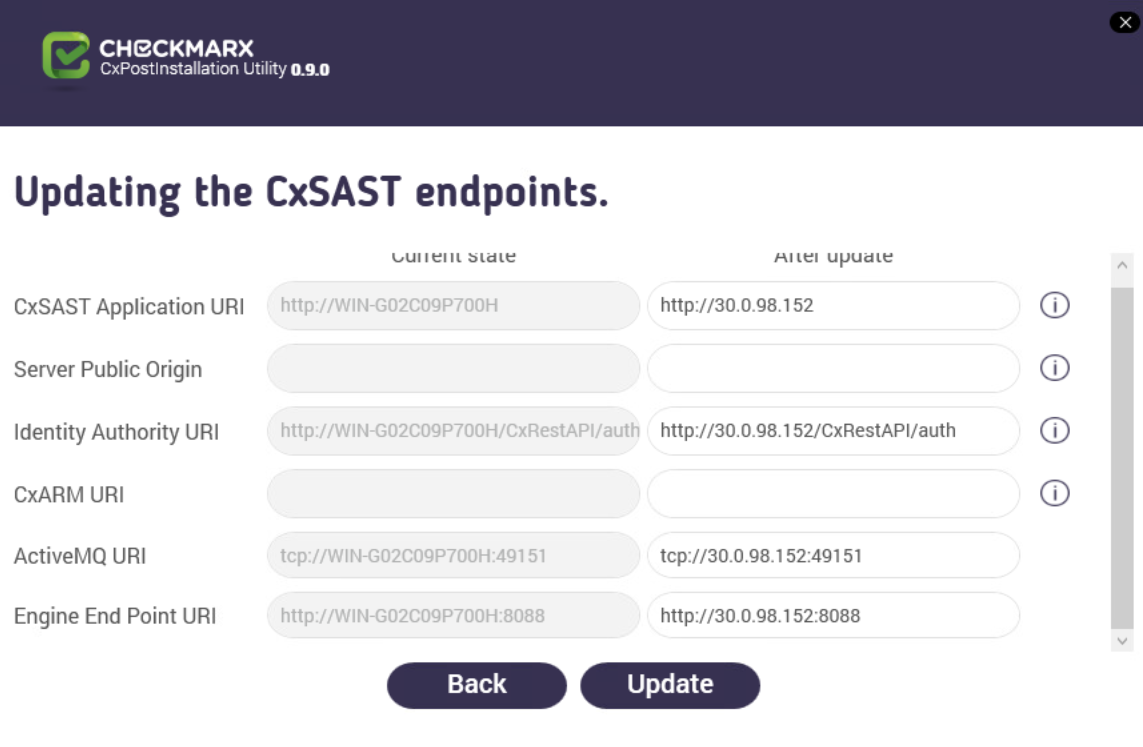
更新之后重启服务器,即可完成修改,使得局域网其他客户端直接访问